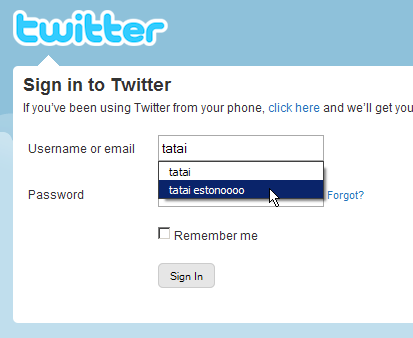Uno de los métodos más baratos y conocido para hacer debugging «en parejas» es el método denominado «el patito de goma». Creo que esta es la primera vez que se habla sobre él.
Es realmente sencillo y he tenido he podido comprobar (conmigo y con otros) como la eficacia de este método es elevadísima. Hay que seguir unos sencillos pasos:
- Conseguir un patito de goma, preferiblemente variedad baño (aunque se aceptan versiones tipo pirata, Sherlock Holmes o incluso ¡diablo!)
- Colocar el patito cerca nuestra, en el escritorio por ejemplo e informarle que vais a ver un poco de código, a ver si está de acuerdo.
- Explicar al pato qué es lo que se supone que hace el código y tras esto, entrar en detalle explicándolo línea a línea.
- En algún momento le dirás al patito lo que se supone que es lo siguiente a hacer y te darás cuenta que eso no es lo que realmente está haciendo tu código. El pato se mantendrá sentado serenamente, contento de saber que te ha ayudado en tu tarea.
Existen variantes al patito de goma, como otro tipo de peluches y objetos, pero su efectividad no está tan demostrada como con el patito de goma.