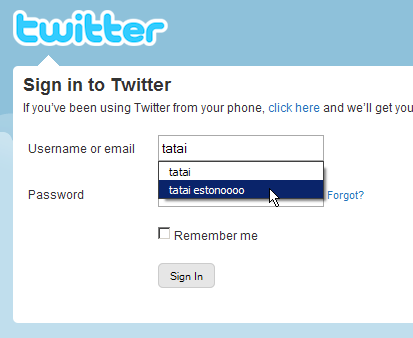Tengo que reconocer que DOMDocument (del Document Object Model de PHP) me gusta muy muy poco. Lo he usado por necesidad un par de veces en versiones tempranas de PHP5 donde SimpleXML todavía no tenía tanta potencia y con el problema de no poder usar por ejemplo YAML u otro tipo de formatos que no me daban la potencia y flexibilidad de XML para ciertos casos.
Bueno, una de los últimos problemas que me he encontrado ha sido cómo obtener un DOMDocument de un DOMNode ya que quería usar XPath a partir de dicho DOMNode, algo que no es posible si no es DOMDocument.
La verdad es que no he encontrado mucha información ni algo bonito para presentar. Sólo tengo esto, que por lo menos me ha servido (he preferido no pararme a medir el consumo de memoria o de proceso por miedo a querer descartar la idea y perder todavía más tiempo, jeje):
$doc = new DOMDocument();
$doc->loadXML($node->ownerDocument->saveXML($node))El «truco» es tan sencillo como como crear un nuevo DOMDocument en el que importamos (vía método loadXML) el nodo a través del código XML que genera. Este código se obtiene con la propiedad ownerDocument del DOMNode (que nos retorna el DOMDocument) y sobre el que podemos llamar a saveXML, método que expulsa el XML del elemento que le indiquemos, en este caso, nuestro DOMNode.